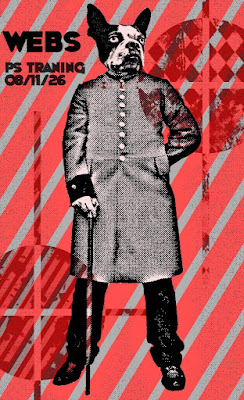 PhotoShopのトレーニング企画第5弾。今回は「インパクトを出すハーフトーンの使用」ということで、"PSDTUTS"さんに学びながら進めていきます。いつもの如く、手順は簡単なメモしか書か(け)ない上、今回はやや手順が多いので、詳しいことは参照元サイト様(動画もあります!)でご確認ください。
PhotoShopのトレーニング企画第5弾。今回は「インパクトを出すハーフトーンの使用」ということで、"PSDTUTS"さんに学びながら進めていきます。いつもの如く、手順は簡単なメモしか書か(け)ない上、今回はやや手順が多いので、詳しいことは参照元サイト様(動画もあります!)でご確認ください。- 画像解像度を調整する。(印刷用のチュートリアルのためサイトでは300で設定してますが、WEB用なら72で良いかと。)
- 土台となる画像を配置し、"Ctrl+Shift+U"で彩度を落とす。そのあと、「イメージ/色調補正/シャドウ・ハイライト」を以下の通り適用。


- 「焼き込みツール」で、マスターの硬さを0、範囲:シャドウ、露光量:9%にしたもので、陰影部分をなぞる。(陰影をよりはっきりさせることが目的だと勝手に解釈。するとコントラストの調整でも良いのか?と思ったり…)
- 「フィルタ/ノイズ/ノイズを加える」から、量:4.4%、分布方法:ガウス分布、グレースケールノイズにチェックで適用。さらに「フィルタ/ぼかし/ぼかし(ガウス)」を今回は半径:0.4pxで適用。

- これに「フィルタ/シャープ/スマートシャープ」を数値を変えて2度適用。今回、1度目は「量:220%、半径:12px」で、2度目は「量:100%、半径:30px」で適用。(画像サイズなどによると思うので、参照元サイトで確認しながら調整されてください。)

- コピースタンプツールで顔を消す。
- 「イメージ/モード/グレースケール」に設定。その後「イメージ/モード/モノクロ2階調」を設定。解像度はそのままで、ハーフトーンスクリーンの値を今回は「線数:70、角度45度、網点形状:円」で調整する。

- 顔の代わりとなる画像(今回は犬)を新規ウィンドウに配置し、解像度を先ほどの土台画像の値と同じにする。さらに、ある程度顔のサイズを調整をし、出来たレイヤーを複製して計2つレイヤーを用意する。
- ペンツールから顔のラインをパスでなぞり、選択範囲を作成。8で作成した2つのレイヤーのうち、上にあるレイヤーに「レイヤーマスク」をかける。
- 下のレイヤーは白のブラシで塗りたくる。
- 上のレイヤーのレイヤーマスクサムネイルをクリックで選択し、「指先ツール」の強さを弱く(36%程度)&ブラシの形状は「ウェットメディアブラシ」のものを使い、マスク範囲を調整していく。毛のフサフサしたような動物なら必要だが、そこまで気にしないなら、9~11の工程は白背景の上に動物の顔を切り抜くだけで良いと思う。

- 2つのレイヤーを結合し、これに2~7(6は除く)の効果を加える。
- 12で出来たものを、土台となる画像に貼り付ける。(土台のカラーモードを「グレースケール」にしておかないと、レイヤーを分けて貼れないようです。)
- 土台の画像となじむように、顔画像のサイズを"Ctrl+T"などで調整。
- 顔画像の背景を無くし、顔だけを切り抜く。この方法は参照元サイトとは異なりますが、今回は"背景の白部分を選択→選択範囲が顔に食い込んだ部分は「なげなわツール」でAltを押しながら削除"で顔を除いた部分だけ選択、削除しました。

- 土台画像のレイヤーと顔画像のレイヤーを結合し、描画モードを「乗算」にする。
- 16のレイヤーの下にレイヤーを作成し、背景色を設定。
- 17のレイヤー上にレイヤーを作成し、ここで「多角形選択ツール」などから体のラインを選択、その状態のままブラシなどで色を塗れば、背景色と色の違いを出せる。

- あとは好みで加工すれば終了!

個人的には、スマートシャープの効果が強力だなと。これとノイズ、ぼかし、ハーフトーンなどうまく組み合わせることで、面白い風合いが出るんだとわかりました。あと、選択範囲が表示された状態でブラシを使うと、選択範囲内にしか色が塗れないことも今更ながら知りました。どうも基本がわかってないですね。
《関連記事》

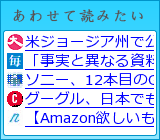
0 件のコメント:
コメントを投稿