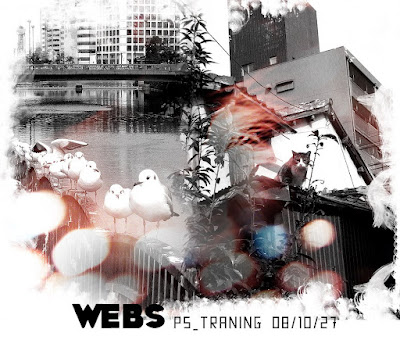 切抜きの時しか起動していないある意味贅沢な使われ方の我がPhotoShopを、少しでも使いこなそうと始めたトレーニング企画の第2弾!今回は「レイヤーマスクを使ったブレンド」ということで、"ウェブデザインライブラリー"さんに学びながら進めていきます。前回同様手順は簡単なメモしか書き(け)ませんので、詳しくは参照元サイト様でご確認ください。
切抜きの時しか起動していないある意味贅沢な使われ方の我がPhotoShopを、少しでも使いこなそうと始めたトレーニング企画の第2弾!今回は「レイヤーマスクを使ったブレンド」ということで、"ウェブデザインライブラリー"さんに学びながら進めていきます。前回同様手順は簡単なメモしか書き(け)ませんので、詳しくは参照元サイト様でご確認ください。- 画像をレイヤーーを分けて配置。今回400×480pxサイズの画像を2枚配置。カンバスサイズは750×480px。(50px分重なってます。)

- それぞれの画像レイヤーにレイヤーマスクを作り、ブラシで上手いことブレンドさせていきます。参照元のようにうまくブレンドさせるには筆系ブラシが良いように思います。"BrushKing"さんで調べてみると、コチラやコチラなど使えそうかと思います。

- 画像レイヤーを結合して、色調の補正をします。ここでは参照元と少し変え、モノクロではなく青っぽい色で調整しています(色相彩度)。あとはレベル補正、フィルタ→シャープを適用させます。出来たものを結合させ、複製、重なった下のレイヤーの不透明度を23%に設定します。
- テクスチャとなる素材を新規レイヤーに配置し、描画モードをスクリーンにします(レイヤーは一番上に配置)。選択ツールなどで部分部分を削除、テクスチャを画像になじませていきます。
- テキストを入れて完成です!

キャプチャ画像を途中から撮り忘れたこともありわかりにくい記録になりましたが、レイヤーマスクとブラシだけで簡単にブレンドできるので覚えておこうと思います!
《関連記事》
・Psトレ_1:アルファチャンネルを使った着色

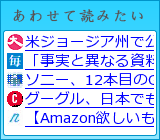
0 件のコメント:
コメントを投稿