 PhotoShopのトレーニング企画第6弾。今回は「光彩効果の活用」ということで、"PSDTUTS"さんに学びながら進めていきます。以下は簡単なメモになりますので、詳しい手順については参照元サイトでご確認ください。
PhotoShopのトレーニング企画第6弾。今回は「光彩効果の活用」ということで、"PSDTUTS"さんに学びながら進めていきます。以下は簡単なメモになりますので、詳しい手順については参照元サイトでご確認ください。- グラデーションツールから、下のような具合に塗る。

- 1のレイヤーを複製し、上に配置されたレイヤーの描画モードを「覆い焼きカラー」に設定。*今回は「スクリーン」にして、不透明度を80%にしました。

- 新規レイヤーを作成、描画色を黒、背景色を白に設定します。そして、「フィルタ/描画/雲模様1」をかける。
- 3のレイヤーの不透明度を30%、描画モードを「オーバーレイ」に設定。そして、「フィルタ/スケッチ/クロム」をデフォルト値(大体)でかける。これにより煙のような見た目になる。

- 新規レイヤーを作成後ペンツールに持ち替え、適当にパスをひく。
- ブラシツールに持ち替え、直径3px、硬さ100%のものに設定(色は特に何でも良いです)。下の画面のように、「間隔」と「シェイプ」部分にもチェックを入れる。

- 再びペンツールに持ち替え、「右クリック/パスの境界線を描く/ツール:ブラシ+強さのシュミレートにチェック」でOK。すると強弱のついたラインが作成される。

- これにレイヤースタイルを適用していく。「光彩(外側)」はデフォルト値、「カラーオーバーレイ」は色を白、「ドロップシャドウ」は下の画像のように設定。(*色やシャドウのサイズなどは個別で調整してください。)これで先ほどのラインが光ったような感じになる。


- 新規レイヤーにテキストを打ち込み、レイヤーを右クリックから「テキストをラスタライズ」させる。このレイヤーに8で適用したレイヤースタイルをペースト(8のレイヤーを「右クリック/レイヤースタイルをコピー」→9のレイヤーを「右クリック/レイヤースタイルをペースト」)すれば下のようになる。

- あとは好みで加工を加えれば完成!(下は新規レイヤーにブラシツールで点を描き、9と同じように「レイヤースタイルをペースト」してます)お疲れ様でした。

今回は「雲模様」と「クロム」で煙を表現できること、ブラシに強弱を付ける方法などを知ることが出来ました。知れば知るほどPhotoshopの凄さを感じます。さすが高いだけありますね…。今後も引き続きいじっていこうと思います
《関連記事》

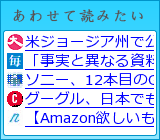
2 件のコメント:
アクションで設定したら、次は、一連の手順を自動でやってくれたりしたはず。でも微妙に思い通りにならないよね。photoshopは奥が深いね。
なるほど、アクションもありますね。定期的に使うレイヤースタイルだったらアクション保存してたら便利ですね!
もう今年も終わりますね、僕もphotoshopに負けずにアクションし…(駄目だこりゃ)。
コメントを投稿